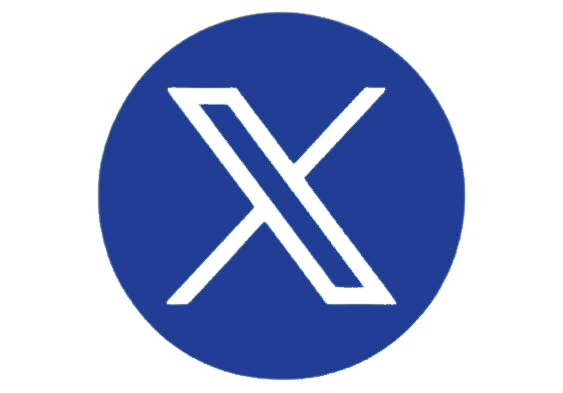Andrew Unsworth
6057541
https://ki-dev.outsystemsenterprise.com/CEPContentPortalUI/img/logo3.png
Top 5 Underused Printer Features
Oct 14, 2015 12:22:28 PM
Your Printer Can Do More Things Than You Think!
Like everything else these days, printers have greatly benefitted from computer technology, and the average printer now has enough processing power, storage space and memory to let you work much more efficiently. Not only will it print your latest Photoshop masterpiece in stunning colour, many of today’s printers can also access the web, demand to know who you are and ask you to buy more toner or ink, even when the cartridges still have plenty of life left. If you’re determined enough, you could even play games on your printer.
There are, however, some truly neat features that people should use but don’t because they confuse their printer with a device that just prints documents. Here are five features that your printer possibly has but that you don’t know about.
1) Scan to PC/Scan to NAS
Many MFPs have a scan to network feature, and you can use it to capture a file and send it to a specific location on your computer, such as a My Scans folder or a folder on your network-attached storage (NAS) device where it can be opened and used by other people. Even better, some MFPs will let you scan to a specific network folder with the push of just one button. It doesn’t take much to set up this feature, as you just need to know the path to the folder and be able to access the web interface of your output device. Once it’s set up, the scan to network feature is even easier to use than the copy function, not to mention that it will save you money on supplies.
2) Store Commonly Used Forms on Your Printer
If you frequently run out important forms and struggle to find the original, you should save the originals to your multifunction printer’s memory. High-end copiers have let users save all kinds of things to their hard drive for years, but such functionality is increasingly filtering down to less expensive and more compact devices. If you save all your important forms to your printer’s memory, then you won’t have to worry about finding and copying the original master or booting up/logging in to your PC, nor will you have to worry about image degradation either, as you’ll be printing the same digital image each time.
You generally have two options: either move original Word documents, PDFs or whatever to the printer’s storage from your PC, or copy an original to the hard drive. Then, when you run out of a form and nobody else has bothered to print more of them, you can quickly output them off without having to log in to your PC.
3) Check Toner and Consumables Levels
Most modern printers have a built-in web interface that lets you set print, user and security options, and these utilities will often show you how much toner or ink you have left in graphical form, usually as a bar chart. Some printers will even email you when consumables levels are low and typically let you know when routine maintenance is required, too. All you have to do is find the IP address of your printer, enter it into your web browser and then press Enter (as an alternative, some drivers contain a link to the embedded web server).
4) Scan to/Print from the Cloud
The scan to cloud storage feature is becoming more popular on modern printers, and once set up is easy to employ. As long as your printer can access the internet you should be able to scan documents directly to a cloud service. Typically, the steps involve giving the login details for your cloud storage service to your printer so that it can log into the service whenever you want to use the scan to cloud feature. Some models even let you specify or create the folder to which scans will be uploaded. Once this has been set up, you should then be able to scan documents to cloud storage at your leisure.
Even if your printer doesn’t scan, many single-function printers now let users access and print cloud content right from the control panel. Check the user manual or the manufacturer’s website to see if this feature is available.
5) Secure Printing
There are certain things we need to print but don’t necessarily want other people to see. This might be something as innocent as not wanting someone to find the printed confirmation email of their round-the-world trip birthday surprise, or something more upsetting such as business restructuring plans that show their imminent redundancy.
Although secure printing isn’t as common as we’d like it to be on regular desktop devices, it’s so useful that we’re sure it’ll become a staple feature over the next few years.
There are many software solutions that allow secure printing, they’re more geared towards enterprises. However, some printers can perform secure printing through their print driver. In the case of one device we used recently, this type of secure printing involved giving the driver a username and a password that could be used to retrieve the document. Once the document was sent, a message on the device’s control panel informed me that it had a secure job. Once we’d given the device the correct username and password we could choose the document we wanted to print.
Related blogs